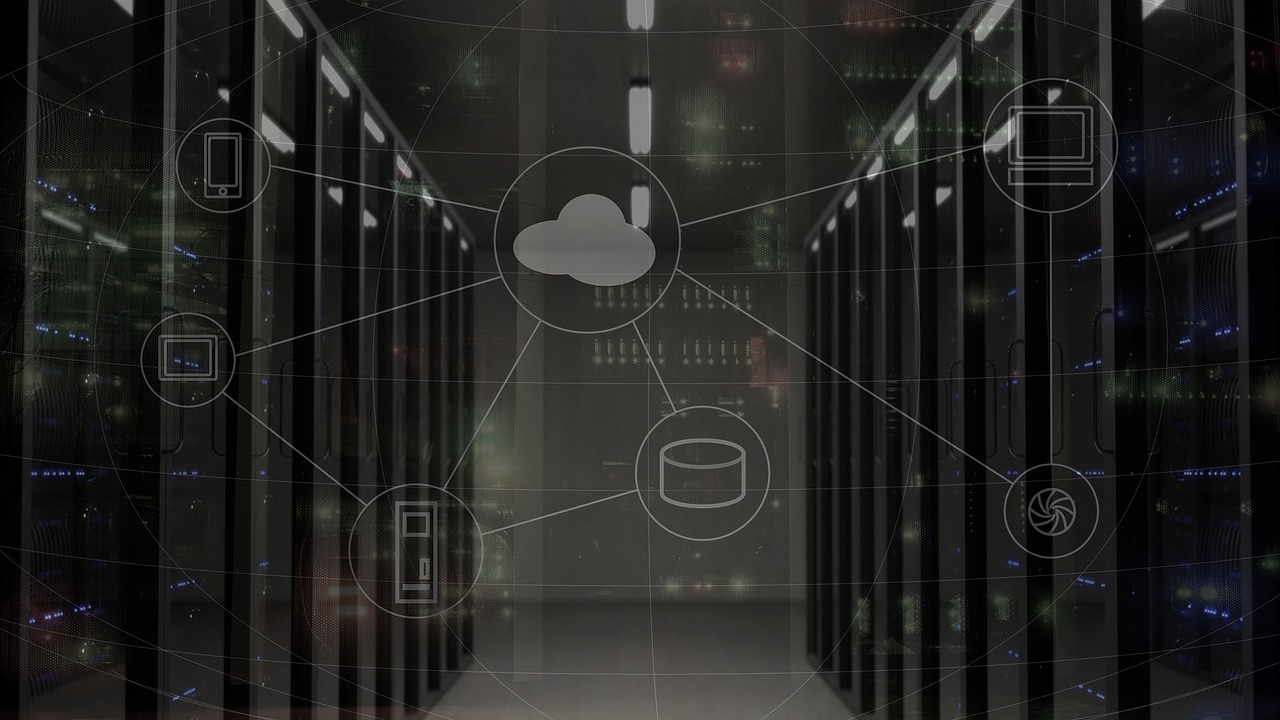Installing to a clean hard drive
Windows 8 Consumer Preview (AKA Beta) is here! and with a lot of changes from Windows 7, as Microsoft gets ready to enter the tablet market, I thought I’d cover installation and daily use for desktop users to stay ahead of the curve.
Installation of this beta version was done inside a virtual machine, with a single processor running at 1.8 GHz, 1 GB of RAM and 20 GB of disk space, to get an idea of how well this OS will perform in a constrained environment.
You can dowload the installer or an .iso image from this page: http://windows.microsoft.com/en-US/windows-8/download
The install process goes a lot like that of Windows 7, I’ll go step by step with these images:

Once I started the virtual machine with the ISO file for the Windows 8 DVD, and after a few moments, the screen shown in Figure 1 came up, asking for language, time and keyboard settings. I accepted the detected defaults and clicked on the Next button.

Figure 2 shows what happened next, Windows 8 is ready to install (or so it seems). Let’s click on Install Now and see what happens…

After a few moments of looking at the screen shown in Figure 3, we get asked to enter the serial number (the one that works for this CP version of Windows 8 is NF32V-Q9P3W-7DR7Y-JGWRW-JFCK8), as Figure 4 illustrates:

If you don’t enter the serial number, just as in Windows 7, you can still continue with installation, but it will prompt you later. Let’s move on…

The usual EULA screen appears, so we just click on I accept the license terms and the Next button. Then the real installation begins, with the option to upgrade or do a Custom install, as shown in Figure 6. Since there was nothing to upgrade from, I chose Custom and proceeded.

Selected the hard drive to install to and clicked Next.

And Windows proceeded to copy all files, just as it did in the previous version, no news here…


When it was done and restarted, I couldn’t help but notice that Microsoft had changed the initial startup logo for that of a fish (???) see Fig. 10. The bubbles form the number 8, but the windows logo is gone. The final version will likely see this replaced.

After it was done starting, the Personalize screen came up so we can set the background color and PC name. I left the default color on, as none of the others seemed specially applealing, named it test-pc as seen in Fig. 11 and proceeded to the next step.

The Settings screen is where we specify if we want automatic updates applied automatically, whether or not to send anonymous info to Microsoft to help make Windows and location services better, enable sharing on the network, and also let applications give you personalized content based on your location, name and account picture, as shown in Fig. 12. This is one big change from Windows 7, as we’ll see later, apps are a lot more interactive with the desktop and display changing info. I chose express settings (you can customize as well) and clicked Next.

The next big change is that now you also have the option to sign in with your Windows Live (or Hotmail) account, for further integration and personalization, access to the future Windows App store, as well as access to your documents, photos and more from anywhere, by synchronizing your content with some of the Windows Live services such as Skydrive, etc.
You can also let the PC act as a regular standalone desktop, for example, to connect it to a corporate network, but you loose most of the appeal this new version has.

After I entered my Windows Live email address, Microsoft made sure the account existed and then it prompted for the password, as seen in Fig. 14.

The next step is entering a mobile phone number, you can get a code sent to your cell if you forget your password so you can reset it and log in again. This is cool, but not mandatory, so I skipped it and clicked Next.

Then Windows went on about finalizing some settings…

Until it finally brought up the Welcome screen, with a generic icon next to my name and e-mail address…

… which after a little while changed to my Windows Live profile picture, and also loaded more of my Live settings in the background while it kept Preparing Windows.

Fig. 19 shows the new initial screen, where only the current time and date and a little network connection indicator icon shows up. To proceed, you must click on the screen.

Then the old Personalized Settings dialog box showed up, indicating that Windows wasn’t fully ready yet for me (Fig. 20)…

But when it was ready, the new Metro user interface came up (Fig. 21). Now I’m ready to do some actual work!

But that will be material for Part II of this series. I hope you’ve enjoyed this one and look forward to your comments. Please register so you can post, see you next time!