Apps
In Part II of this series, we learned how to move around in the new Windows 8 Metro interface. Now comes the fun part: installing and running apps, so read on!
The App Store
When we are using Metro, all apps are available through the App Store, which is similar to the iTunes store or the Android market in structure. Fig. 1 shows the desktop with the Store tile displayed first on the top left side:

The number 8 on the tile refers to the number of apps already installed that are ready for an upgrade at this time. Clicking on the tile brings the splash screen shown in Fig. 2, and after a few moments, the main Store interface (Fig. 3).


As we can see, apps are presented using groupings, and shown using tiles displaying images/icons for the app, plus its name and public rating. We scroll to the right to access more categories. Let’s see what’s available under the Top Free category (Fig. 4)

When we click on any of the tiles shown, we access all the information available for the app in a full screen, as seen in Fig. 5. To install the app, we just click on the Install button.

While installing, we are taken back to the category main screen (Fig. 6), where we can see in the upper right corner of the screen the installation status.

When we’re done installing we can see the new program’s tile has been added to the Start screen and we are ready to use it (Fig. 7).

OK, what if I don’t like this app and want to remove it? The answer is simple, we right-click on the tile and a menu will pop-up at the bottom of the screen with the actions we can perform on this program: 1)Unpin from the Start screen, 2)Uninstall it and 3)Make the tile smaller, as shown on Fig. 8:

To get rid of the app, just click or tap Uninstall, and a confirmation menu will appear, so we click on the Uninstall button to confirm and the app is gone (Fig. 9)

And this concludes part III of this series. Next: Metro customizations.
If you’d like to share your questions or comments on Windows 8, please register!
See you later!
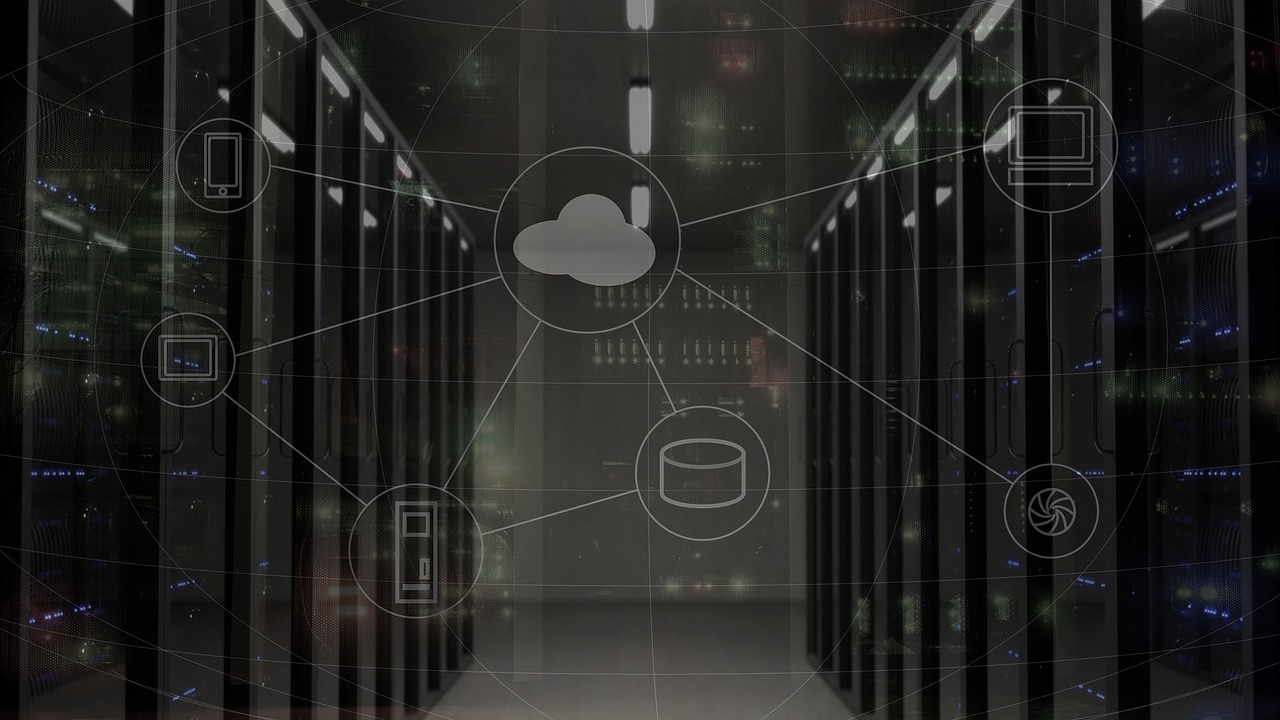








You must be logged in to post a comment.